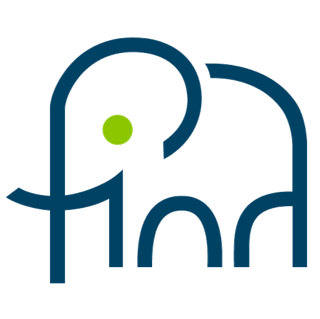Work with your own topics
Define topic filters
Think of topics as collections of keywords that characterise a topic and that you would typically use when you search for documents. Topics reflect your choice of what kind of information is important for you to browse and access on a regular basis. Topics can have sub-topics and can have synonyms. A topic and its sub-topics together are referred to as a topic branch or, short, branch. A topic establishes a context through its topic keywords, simply because many topic keywords will tend to appear together in a document that covers that topic.
Pinker pre-defines the following four topics:

Match counts next to the individual (Sub-) topics indicate how many files matching that particular topic exist in your current result set. Pinker offers two options to manage topic filters, for example to make changes to the topic “Social”:
|
Using the “Edit” option from the set operation menu. 1. right-click “Social” 2. select “Edit” |
 |
|
Using the Settings panel: 1. left-click the icon 2. left –click “Manage topics” option 3. expand “My topics” 4. left-click “Social” |
 |
The “Edit” menu will allow you to add a synonym or a new sub-topic to “Social” but it also allows you to delete the entire branch.
Key aspect to consider when adding synonyms:
- they can be added at all levels of a branch
- they are shown as children of the filter parent with an “S” in front of their names
- they can be used in set operations
- you cannot add a synonym to a synonym
- they will appear in a list on the “Edit” panel under the topic name
The following examples illustrate how to edit Topic Filters.
Goal: Add synonyms to the topic “Social”.
Steps:
- Enter “Communication” in the synonym field of the “Edit” menu and press the “Add” button
- Enter “Team” in the synonym field of the “Edit” menu and press the “Add” button
- Save the changes; the filters are updated

The Filters panel shows the two synonyms added to the “Social” topic. Note that in this example there are zero files in the current result set matching the two synonyms.
Goal: Add the “Vacation” topic to “My topics”.
Steps:
- Right-click on “My topics” and select the option “New sub-topic” from the “Edit” menu
- Enter “Vacation” in the field Name
- Click the option “Create”

The ‘Filters’ panel now shows the added “Vacation” filter indicating how many files in the current result set match the new topic.
How to identify topics
Topic filters are usually unique to each Pinker user as they are the means to find and organise his or her documentation and save them for future reference. Defining the topics properly is fundamental to home-in quickly on the information of interest. It is recommended to distinguish between specific topics and generic topics. Specific topics pertain to some area of expertise, knowledge, discipline, know-how or interest for which you want to find files on a regular basis. Generic topics refer to common aspects of the specific topics and typically cut across more than one specific topic. Below are some examples of specific and generic topics per job role and area of interest.
Job role: Business Consultant

In this example, all specific topics have synonyms (shown in parentheses) and one has a subtopic; two of the generic topics have subtopics and one has a synonym for a total of 20 topic filters. Combining these filters will allow the business consultant to quickly home-in on information of interest. One such combination is illustrated below. In this case there are 3542 files matching the “My topics” filter. The Business Consultant needs to find all documents on knowledge management involving the Amerada Hess client that contain a plan and a budget.
Applying the set operation “Require” to four of these topics yields a result set of 18 matches as shown below.

Job role: College Teacher:

In this case there are many possible combinations of filters as all the generic topics have subtopics.
Area of interest: Finance

In this example, “Bank” has two subtopics while “Tax” has one subtopic for a total of eight topic filters. The combination of these filters will allow the user to quickly home-in on files of interest regarding finance. One such combination is illustrated below; in this case there are 1097 files matching the “My topics” filter. The case presented here is to find all files on investment that includes income but are not associated with any tax
By applying the set operation “Require” to two of these topics filters and “Exclude” to one topic filter yields a result set of 23 files matching the filters selected as shown below.

Area of interest: Travel

In this example, the “Vacation” topic has a synonym while the “Conference” topic has two subtopics for a total of nine topic filters. The combination of these filters will allow the user to quickly home-in on files of interest regarding travel. One such combination is illustrated below; in this case there are 2644 files matching the “My topics” filter. The case presented is to find all files on SPE that includes work but are not associated with any conference.
By applying the set operation “Require” to two of these topics filters and “Exclude” to one topic filter yields a result set of 11 files matching the filters selected as shown.

The goal is that by creating the topics filters you can easily create combinations that allow you to quickly find the specific file(s) that you need. Once you are satisfied with your selected topics’ result set you can add this to the saved searches for future use.
Steps to create topics:
- Identify from your area of interest the key themes or specific topics that you need to access regularly and need to know about quickly. These will become your main results set of files to work with.
- Identify generic topics: think about common aspects that cut across more than one specific topic and between which you want to distinguish. When a generic topic applies to only one specific topic it may be better to add it as sub-topics of the specific topic.
- Identify sub-topics for each topic if needed.
- Identify synonyms, where applicable, to each topic.
- Use the “Edit” option from the set operation menu or the “Manage topics” option from the Settings panel to create and change your topics.
Manage topics definitions
Once the topics have been identified and created in Pinker, they can be managed through the Settings panel. Pinker allows you to create many different filters using topics so you can analyse your data and information using different perspectives but you can work with one definition at a time. In order to maintain and re-use these various topics filter, it is necessary to download and save existing definitions before creating new definitions.
The illustrations below show how to use the options of Manage topics.
|
Download current definitions of my topics: |
|
|
Using the Settings panel: 1. left-click the icon 2. left –click “Manage filters” option 3. left-click the “Download topic definitions” button 4. assign a name and click “Save” (note the file will have the extension “.pnk”) |
 |
|
Replace topic definitions (this can only be done if you have save a previous definitions) |
|
|
Using the Settings panel: 1. left-click the “Replace topic definitions” button 2. left-click the “Choose definitions to upload” button 3. select the file with the definitions 4. left-click the “Apply definitions” button
|
 |
|
Restore default topics |
|
|
This option allows the user to bring back the pre-defined topics that come with Pinker: 1. left-click the “Restore default topics” button 2. Press “Ok” |
 |
Leave a comment
Comments will be approved before showing up.